This article was updated on February 09, 2025
Today, budgeting and expense tracking apps are more essential than ever. These apps assist us in managing our finances effectively and offer a clearer understanding of our spending habits and savings goals. This technological progress allows users to effortlessly monitor their financial activities, making it simpler to stay on track and modify their spending habits as necessary.
This guide provides a clear description of budgeting and expense tracking apps: the key features and advantages of these apps. On the other hand, readers will learn how to choose the right app for their needs, explore various functionalities that can improve their financial management experience, and discover practical tips for maximizing the effectiveness of these tools.
Need a refresher on budgeting basics? Then, check out our Basics of Budgeting Guide for an introduction to creating a budget.
Benefits of Using Budgeting and Expense Tracking Apps
Budgeting and expense tracking apps provide valuable resources to streamline money management, helping users manage their spending, save more efficiently, and reach their financial objectives. Here are the main advantages of utilizing these apps:
Real-time tracking of income and expenses
Using budgeting and expense tracking apps allows you to keep an eye on your finances in real-time. This means you can see your income and expenses as they happen, giving you a clear and immediate view of your financial situation.
With access to current data, you can make informed choices about your spending, helping you stick to your budget and avoid overspending. This awareness can greatly improve your financial discipline and help you find areas to reduce or adjust your spending.
Automated categorization of spending
Another major advantage of these apps is their ability to categorize expenses automatically. Rather than manually sifting through receipts and bank statements, these tools sort your spending into categories like groceries, entertainment, and utilities. This saves you time and gives you a clearer understanding of your spending habits.
By visualizing where your money goes, you can identify trends and make necessary changes to your financial strategies, leading to better money management.
Goal setting and progress monitoring
Budgeting apps typically offer features for setting financial goals and tracking your progress. You can set specific targets, whether it’s saving for a vacation, paying off debt, or building an emergency fund, and the app will help you track how you’re doing. This goal-oriented approach encourages motivation and accountability, as you can see how your daily financial decisions align with your long-term goals.
By regularly checking your progress, you can stay focused and make proactive changes to ensure you stay on track to reach your financial dreams.
Improved financial awareness and accountability
Regularly using budgeting apps fosters better financial habits by increasing your awareness of how you manage money.
- Spending Awareness: Seeing where every dollar goes encourages mindful spending and discourages impulse purchases.
- Accountability: You’re likelier to stick to a budget when you have clear data showing whether you’re meeting your financial goals.
- Behavioral Insights: Some apps analyze your habits and offer personalized tips to improve financial health.
By leveraging these benefits, budgeting and expense tracking apps empower you to take control of your finances, reduce stress, and make informed decisions that support long-term financial success.
Key Features to Look for in Budgeting and Expense Tracking Apps
Selecting the right budgeting and expense tracking apps can greatly influence how well you handle your finances. Although many apps provide similar basic functions, certain features can make one app a better fit for your specific needs. Here are the essential features to keep in mind:
User-friendly interface
When looking into budgeting and expense tracking applications, the user interface is one of the most important factors to consider. A design that is easy to use can greatly improve the overall experience, making it simpler for people to navigate through different features without feeling overwhelmed.
An intuitive layout enables users to access their financial information quickly, set budgets, and track expenses, ensuring that managing finances becomes a smooth part of their daily routine instead of a stressful chore.
Syncing with bank accounts and credit cards
Another key feature to seek out is the ability to sync with bank accounts and credit cards. This capability simplifies the expense tracking process and offers a real-time snapshot of one’s financial status.
By automatically importing transactions, users can save time and minimize the chances of manual entry mistakes. This integration is essential for keeping an accurate and current view of spending habits, which is crucial for effective budgeting and financial planning.
Customizable budgeting categories
Customizable budgeting categories are a major benefit of any budgeting app. Adjusting categories based on personal spending habits allows users to create a budgeting system that genuinely reflects their lifestyle and financial objectives. Whether it’s setting aside money for groceries, entertainment, or savings, modifying these categories ensures that users can manage their finances in a practical and inspiring way.
This level of personalization encourages a stronger connection to one’s financial journey, promoting better spending habits and ultimately leading to improved financial well-being.
Bill reminders and alerts
When looking into budgeting and expense tracking apps, it’s important to remember several key features that can greatly improve your financial management experience. One of the most beneficial aspects is having bill reminders and alerts, which help ensure you never miss a payment deadline.
These notifications can be tailored to your preferences, offering timely reminders that keep your finances organized and help you avoid late fees. Additionally, a user-friendly interface allowing easy navigation and quick access to your financial data can significantly impact how effectively you manage your budget.
Security and data protection
Another important feature to consider is strong security and data protection measures. In a time when personal information is more vulnerable than ever, it’s crucial to select an app that uses robust encryption and secure authentication methods. This guarantees that your financial data stays confidential and is protected from unauthorized access. Moreover, look for applications that provide backup options and data recovery features, as these can give you peace of mind knowing that your financial information is secure and can be retrieved in case of any unexpected issues.
By concentrating on these essential features, you can choose a budgeting app that fulfills your needs and protects your financial well-being.
When assessing budgeting and expense tracking apps, focus on features that match your financial objectives and way of life. A user-friendly app offers robust security, incorporates smart automation, and provides customizable options that can significantly enhance your money management, making budgeting both streamlined and impactful.
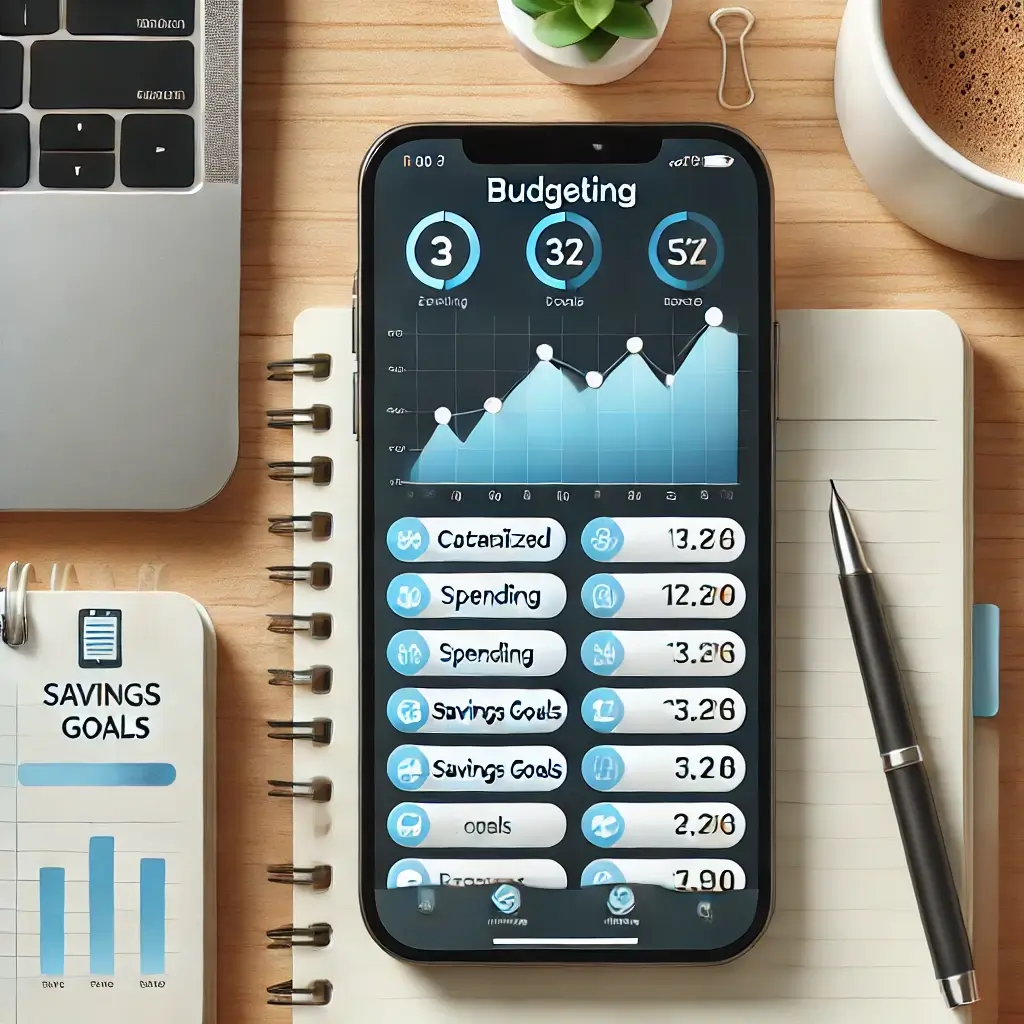
Top Budgeting and Expense Tracking Apps
Selecting the best budgeting and expense tracking apps can greatly enhance your financial management. Here’s a look at some of the leading apps, focusing on their main features, advantages, and disadvantages to assist you in making a well-informed choice.
Mint: A Comprehensive Budgeting and Expense Tracking App
When it comes to managing finances effectively, budgeting and expense tracking apps play a crucial role. One standout option is Mint, known for its ability to simplify financial management.
Key Features of Mint:
- All-in-One Financial Overview: Connects your bank accounts, credit cards, and investments in one dashboard.
- Automatic Expense Categorization: Tracks and sorts transactions effortlessly.
- Bill Reminders: This helps you avoid late fees with timely payment alerts.
- Personalized Budgeting Tools: Allows you to set financial goals and monitor your progress.
Why Choose Mint?
Mint’s user-friendly interface makes it easy for beginners and experienced budgeters to stay on top of their finances. Its real-time updates help you understand where your money goes, allowing smarter spending decisions.
You Need a Budget (YNAB): A Proactive Approach to Financial Control
Another noteworthy app is You Need a Budget, often called YNAB. This app takes a proactive approach to budgeting by encouraging users to assign every dollar they earn to specific expenses, savings, or debt repayment.
YNAB’s unique methodology focuses on giving every dollar a job, which can lead to more mindful spending and better financial control. While the app is highly praised for its educational resources and community support, it does come with a subscription fee, which some users may see as a downside compared to free alternatives.
Using the zero-based budgeting method, YNAB focuses on proactive budgeting, helping users allocate every dollar for a specific purpose.
PocketGuard
This app stands out for its simplicity and ease of use. This app allows users to link their bank accounts and provides a clear picture of how much disposable income they have after accounting for bills, goals, and necessities.
PocketGuard’s “In My Pocket” feature is particularly helpful, as it shows users how much they can spend without jeopardizing their financial goals. However, while it excels in providing a straightforward budgeting experience, some users may find its limited customization options less appealing than more feature-rich apps like Mint or YNAB.
Goodbudget
Regarding managing finances effectively, Goodbudget is a standout choice among budgeting and expense tracking apps. This app employs the envelope budgeting method, allowing users to divide their income into various categories or “envelopes” for different spending purposes. Key features include syncing across multiple devices, tracking both cash and digital expenses, and setting savings goals. While Goodbudget is user-friendly and offers a free version, some users might find its lack of real-time bank syncing and advanced reporting features to be limitations.
EveryDollar
Another noteworthy app in the budgeting space is EveryDollar, which aligns closely with the principles of the well-known budgeting system YNAB (You Need A Budget). EveryDollar streamlines the budgeting process by allowing users to create a monthly budget in just a few minutes, featuring customizable categories, expense tracking, and the option to connect to bank accounts for automatic transaction imports. Although it has a straightforward interface and is particularly appealing for budgeting newcomers, some users may find themselves missing the more comprehensive features available in YNAB’s premium version, which includes goal tracking and detailed reporting tools.
How to Choose the Right App for Your Needs
Selecting the perfect budgeting and expense tracking app depends on your personal financial goals, spending habits, and lifestyle preferences. Here’s a step-by-step guide to help you choose the right app for your needs.
Assessing Your Financial Goals
Before choosing an app, define your financial objectives. Are you trying to save for a big purchase, pay off debt, or invest for the future? Different apps cater to specific goals:
- For Savings: Apps like YNAB and EveryDollar excel at helping users set and track savings goals with detailed planning tools.
- For Debt Repayment: If reducing debt is your priority, apps like EveryDollar focus on zero-based budgeting, which helps allocate every dollar toward debt reduction.
- For Investments: While not all budgeting apps handle investments, apps like Mint provide a holistic view of your finances, including investment tracking.
Identifying your goals ensures your chosen app aligns with your long-term financial vision.
Considering Your Spending Habits and Lifestyle
Your budgeting style should match your day-to-day habits:
- Are You Detail-Oriented? If you enjoy tracking every penny, apps like YNAB or Goodbudget offer granular control with manual input and category management.
- Prefer Automation? If you prefer minimal effort, apps like Mint and PocketGuard automatically categorize transactions and provide real-time updates from your bank accounts.
- Budgeting as a Family or Couple? Consider apps with multi-device syncing, like Goodbudget, ideal for shared finances.
Understanding your spending habits helps you choose an app that feels natural, not like a chore.
Evaluating Free vs. Paid App Options
Budgeting apps come in both free and paid versions. Consider what features you truly need:
- Free Apps: Great for basic budgeting and expense tracking. Mint and the free version of PocketGuard offer solid features without cost.
- Paid Apps: Offer advanced tools such as custom reports, goal-setting features, and bank syncing. YNAB and EveryDollar Plus are subscription-based but provide in-depth budgeting tools.
While free apps are sufficient for most, investing in a paid app might be worthwhile if it helps you save or manage your money more effectively.
Reading User Reviews and Ratings
User reviews provide real-world insights into an app’s performance:
- App Store & Google Play Ratings: Check the average rating and read both positive and negative reviews to understand common experiences.
- Review Blogs & Forums: Finance blogs and budgeting communities often provide in-depth app comparisons and user feedback.
- Trial Periods: Many paid apps offer free trials. Take advantage of these to explore features before committing financially.
Reading reviews helps identify potential issues like syncing problems, security concerns, or user interface difficulties.
Choosing the right budgeting and expense tracking app is a personal decision based on your goals, habits, and financial situation. By assessing your needs, comparing features, and considering both free and paid options, you’ll find an app that simplifies your money management and keeps you on track for financial success.
Tips for Maximizing the Use of Budgeting and Expense Tracking Apps
Effectively using budgeting and expense tracking apps goes beyond just downloading them. To truly benefit from these tools, you must adopt habits that optimize their functionality. Here are key tips to help you get the most out of your budgeting apps.
Consistently Logging Expenses and Income
To effectively use budgeting and expense tracking apps, it’s crucial to develop a regular habit of logging both your expenses and income. By consistently recording each transaction, you build a complete picture of your financial situation. This approach not only keeps you mindful of your spending habits but also helps you spot trends and areas where you may be overspending. The more thorough your records, the more prepared you’ll be to make informed financial choices and adjustments when necessary.
Setting Realistic Financial Goals via budgeting apps
Setting realistic financial goals is an essential part of making the most of budgeting apps. Instead of aiming for vague or unrealistic targets, concentrate on specific, measurable objectives that reflect your overall financial situation. Whether you’re saving for a vacation, paying down debt, or creating an emergency fund, having clear goals can motivate you and provide direction. These goals act as benchmarks to monitor your progress, helping you stay dedicated to your financial plan and allowing you to celebrate milestones as you achieve them.
Reviewing and Adjusting Your Budget Regularly
Regularly reviewing and adjusting your budget is essential for keeping your finances in good shape. Since life circumstances and expenses can shift, it’s important to check in on your budget from time to time to make sure it aligns with your current situation and goals. This habit enables you to make necessary changes, whether that involves moving funds between categories or reevaluating your spending limits. By being proactive and adaptable with your budgeting strategy, you can more effectively handle financial challenges and take advantage of opportunities as they come, ultimately paving the way for a more secure financial future.
Using App Insights to Identify Spending Patterns
Most budgeting apps offer detailed insights into your financial habits. Leverage these features to improve your money management:
- Spot Spending Triggers: Identify categories where you overspend, such as dining out or impulse purchases.
- Track Seasonal Trends: Recognize patterns like higher expenses during holidays, allowing you to plan better for the future.
- Make Data-Driven Decisions: Use visual reports and analytics to guide adjustments. For example, if transportation costs are rising, consider more cost-effective commuting options.
By understanding your spending behavior, you can make informed decisions that support smarter financial habits.
Maximizing the benefits of budgeting and expense tracking apps requires consistent engagement. Log your expenses regularly, set realistic goals, review your budget often, and use app insights to refine your financial strategies. With these habits in place, your budgeting app becomes more than just a tool—it becomes a powerful ally in achieving financial stability and success.
Common Challenges and How to Overcome Them
Difficulty sticking to a budget
Many people struggle to follow their budget, especially when unexpected expenses arise or when motivation fades over time.
- Set Realistic Goals: Avoid creating overly restrictive budgets. Ensure your budget aligns with your lifestyle, including occasional treats and flexible spending limits.
- Automate Where Possible: Use app features to automate savings and bill payments. This reduces the temptation to overspend and helps build consistent financial habits.
- Track Progress Regularly: Review your budget weekly to see how well you stick to your plan. Frequent check-ins make it easier to adjust before issues become serious.
By making your budget flexible and checking in regularly, you’ll find it easier to stay on track without feeling overwhelmed.
Overwhelmed by too many features
Many budgeting apps offer a wide range of features, which can feel confusing or unnecessary, especially for beginners.
- Focus on the Basics: Start with simple features like tracking income, logging expenses, and setting basic budgets. Gradually explore more advanced tools as you become comfortable.
- Customize Your Dashboard: Many apps allow you to hide features you don’t need. Simplify your view to focus on what matters most, like your spending tracker or savings goals.
- Use Help Resources: Take advantage of in-app tutorials, FAQs, and customer support to understand features better. Learning in small steps reduces overwhelm.
Starting simple helps you build confidence while gradually incorporating more advanced budgeting tools over time.
Concerns about privacy and security
Since these apps handle sensitive financial information, data security is a major concern for many users.
- Choose Reputable Apps: Use apps with strong security protocols like 256-bit encryption and two-factor authentication (2FA). Trusted apps like Mint, YNAB, and PocketGuard prioritize user data protection.
- Review Privacy Policies: Ensure the app does not sell your data to third parties. Look for clear statements on how your information is stored and used.
- Secure Your Devices: Use strong, unique passwords and enable biometric authentication (like fingerprints or face recognition) for extra protection.
By choosing secure apps and following best practices, you can manage your finances confidently without compromising your personal information.
Troubleshooting syncing issues
Syncing problems with bank accounts can lead to outdated data or missing transactions, affecting your budget’s accuracy.
- Refresh the Connection: If transactions aren’t updating, manually refresh the sync within the app. This often resolves temporary issues.
- Check for Bank Restrictions: Some banks require additional verification steps. Ensure your account settings allow third-party connections.
- Keep Apps Updated: Outdated apps can cause syncing problems. Regularly update both the app and your phone’s operating system for optimal performance.
- Contact Support: If issues persist, reach out to the app’s customer support. They can guide you through troubleshooting or resolve technical glitches.
Regular maintenance and quick troubleshooting help keep your financial data accurate and up to date.
Although challenges with budgeting and expense tracking apps are common, they’re easily manageable with the right approach. By setting realistic goals, simplifying features, prioritizing security, and staying proactive with technical issues, you’ll maximize the effectiveness of these tools. Ultimately, overcoming these challenges will help you build stronger financial habits and confidently achieve your money goals.
Alternatives to Apps: Manual Budgeting Methods
While budgeting and expense tracking apps provide convenience and automation, many people still favor traditional, hands-on methods for managing their finances. Manual budgeting techniques offer more control, simplicity, and flexibility, making them appealing alternatives for those who appreciate a more personal approach.
Spreadsheets (e.g., Excel, Google Sheets)
When it comes to managing finances without depending on mobile apps, there are several effective manual budgeting methods to consider. One popular choice is using spreadsheets like Microsoft Excel or Google Sheets. These tools enable individuals to create personalized budgeting templates that can monitor income, expenses, and savings goals. The versatility of spreadsheets allows users to easily manipulate data, create charts for visual representation, and even set up formulas to automate calculations, making it a strong alternative for those who favor a more hands-on approach to budgeting.
Pen-and-paper budgeting
A classic and effective way to budget is through pen-and-paper budgeting. This method entails recording income and expenses in a physical notebook or planner. Many individuals discover that writing things down allows them to better grasp their financial situation and promotes mindfulness regarding their spending habits. By organizing expenses into categories and consistently reviewing their financial progress, people can achieve a clearer picture of their spending and make informed choices about saving and expenditures.
Envelope system
The envelope system is a well-established budgeting method that can also be a useful alternative to digital apps. This technique involves setting aside cash for various spending categories—like groceries, entertainment, and transportation—into different envelopes. Once the cash in an envelope runs out, no further spending is permitted in that category for the month. This hands-on approach helps people adhere to their budget and encourages a deeper understanding of their financial boundaries. By physically managing cash, users can cultivate a stronger awareness of their spending habits, ultimately leading to improved financial discipline.
To learn more about this method, see our guide, Practical Budgeting Strategies.
Conclusion
Mastering personal finance begins with effective budgeting and careful expense tracking. Budgeting and expense tracking apps have transformed how individuals manage their finances, providing convenience, real-time insights, and automation. These tools make it easier to keep an eye on income, control spending, and reach financial goals with less effort.
By utilizing the features of these apps—like real-time tracking, automated categorization, and goal-setting—you can obtain a clear understanding of your financial situation. They not only help you manage daily expenses but also offer valuable information for making informed financial choices.
aking charge of your finances doesn’t have to involve complicated strategies. The right app, customized to your financial habits and objectives, can enable you to create effective budgets, track expenses with ease, and build a secure financial future. Whether your goal is to save more, eliminate debt, or prepare for major life events, these tools are designed to assist you on your path.
Keep in mind that achieving financial stability isn’t about being perfect; it’s about being consistent. By selecting the right budgeting and expense tracking app, you’re taking a proactive step toward financial independence. Start today, explore your options, and discover the tool that suits your lifestyle. With the right mindset and commitment, financial success is within your grasp.
